Do you write or review documents? Keyboard shortcuts can make your life easier, and even if you are already a fan, there may be some you have overlooked. It’s useful to review them every so often to find one or two that will save you lots of time.

First, You Might Have to Move the Cat
The reviewing and commenting features in Microsoft Word are a huge help. These features are great for commenting on documents in business settings and for grading papers, as well.
You can use keyboard commands for common actions that are a huge help in grading papers (or reviewing documents in a corporate or other organizational setting, too). Here are some helpful ones (if you use a PC or a different version of Word, you may have to find the precise commands for your version: it’s worth it.)
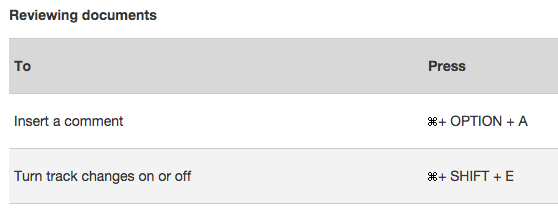
In older versions of Word, when you turned on Track Changes, they stayed on, even if you opened a new document. Not so in the version I’m using now. When grading 20+ papers in a row, turning them on for every paper is a pain. Command-Shift-E: easy.
If you are making multiple comments, the keyboard command for inserting them saves many mouse clicks. Command-Option-A: also easy.
Some other common, but perhaps unknown, keyboard commands that writers and reviewers should consider learning:
- Moving the Cursor. There are many of these commands, from moving one character from where you are now, to the beginning or end of a line, to the previous or next paragraph, and from page to page, including to the beginning or end of a document.
- Selecting Text & Graphics. You can select letters or words to the left or right, all the words from here to the end or beginning of a line or paragraph, and even combinations of items that are not next to each other.
- Editing Text & Graphics. Most people are familiar with copying and pasting using keyboard commands, but you can also copy and paste styles, delete letters or words, and undo your last action.
- Formatting Characters & Paragraphs. In addition to applying bold and italic formatting via keyboard commands, you can change the case of your letters, underline words but not spaces, and apply strike-through formatting. You can also change paragraph alignment and styles with keyboard commands.
It’s impossible to learn these commands all at once, and I confess that I forget some of them from time to time. The other day I was in learning mode, so I found helpful keyboard shortcut sites for Word, Chrome, and the Mac, and I stuck them side by side in browser tabs. I had a little keyboard command festival as I was going back and forth between reviewing, searching, and navigating from one application to the next.
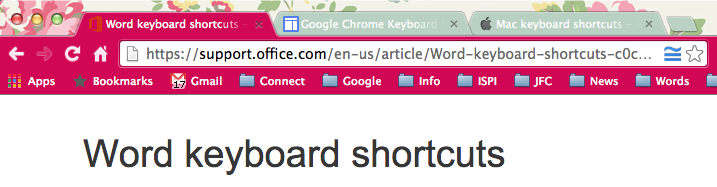
Usually, unless you’re giving yourself a crash course in using keyboard commands, it makes sense to learn just two or three of them at a time. That way, they’re more likely to stick in memory.
For ordinary remembering, I’m keeping a list of frequently used, most helpful commands. For example, Microsoft has decided that paragraph marks should be turned off as the default view. The keyboard command I found that currently works for turning them on and off (on my Mac and version of Word) is Command 8. This was not easy to find, so I’m for sure saving that one in Evernote.
Even though it takes a few minutes and repeated use to remember keyboard commands, using them can make the rest of your writing and reviewing life less time consuming. They are easy to use, and it’s worth the effort to learn keyboard commands for the actions you use most often.
Resources
Support | Mac Word Commands
Site | Evernote
